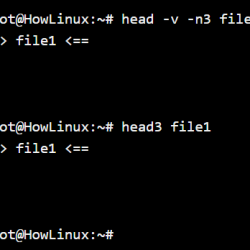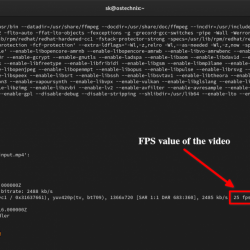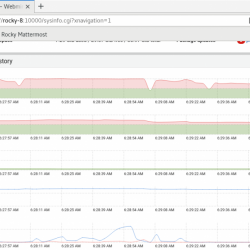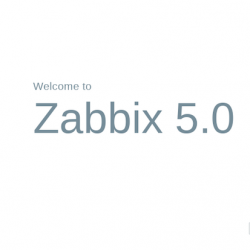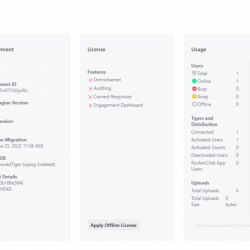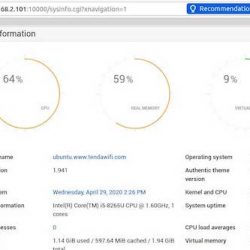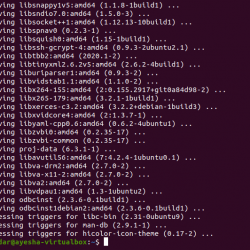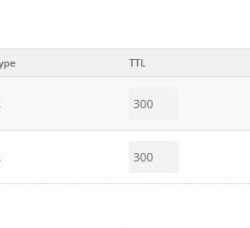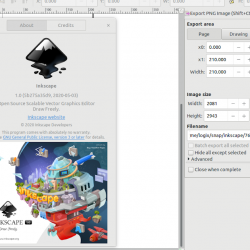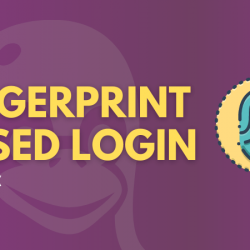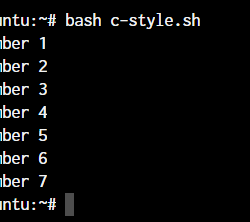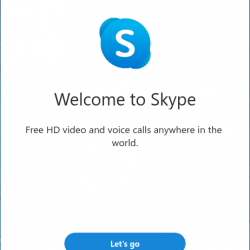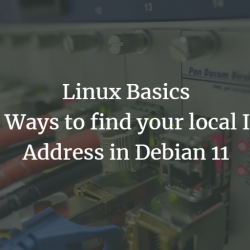在本教程中,我们将学习如何在 CentOS 上安装 PostgreSQL。
我们先来讨论一下什么是PostgreSQL! 你曾经访问过 PostgreSQL 的官方网站吗? 如果没有,请先访问它。 别担心,伙计们。 我提供了链接:PostgreSQL。 你可能会想我为什么问这个问题? 这是因为如果您登录该站点,您会看到 PostgreSQL 是 世界上最先进的开源关系数据库. 基本上,属于开源类别的软件有其源代码可供修改。 哇! 这很棒。
谈论什么是 PostgreSQL,它是一个开源的关系数据库管理系统,支持多种 SQL 标准,例如:
- 复杂的 SQL 查询
- 触发器
- 意见
- 交易
- 多版本并发控制(MVCC)
- 流复制
- 热备
- 外键
- SQL 子主题
它还支持四种标准的过程语言。 你知道他们吗? 这些程序语言是——
- PL/pgSQL
- PL/Tcl
- PL/Perl
- PL/Python
它还支持一些非过程语言,如PL/PHP、PL/V8、PL/Ruby、PL/Java等。
PostgreSQL 用于处理结构化数据。 基本上它适用于 OLTP(在线事务处理)。 Oracle、IBM DB2、SQL Server 都提供付费服务,即你必须购买许可证才能使用各种服务,而 PostgreSQL 是开源的,你不需要支付任何费用。 哇! 太棒了。 我希望你现在明白为什么 PostgreSQL 被广泛使用。
让我们讨论如何在 CentOS 上安装 PostgreSQL。 我们将在 CentOS 8(最新的操作系统)上安装最新版本的 PostgreSQL。
使用官方存储库在 CentOS 上安装 PostgreSQL
在这里,我们将讨论如何从 PostgreSQL 存储库安装 PostgreSQL。 我可能会说这种方法是安装 PostgreSQL 最简单的方法之一。 我希望你也觉得很容易。 让我们讨论一下这方面的步骤。
安装存储库 RPM
第一步是安装存储库 RPM。 RPM 代表 Redhat 包管理。 你可能会想我从哪里得到这个链接? 各位,很简单。 只需访问 PostgreSQL 的官方网站,您就会找到下载选项。 只需选择您的操作系统并下载它! 我提供了以下链接:
点击这里下载
在此链接上,您可以在任何版本的操作系统上获取任何版本的 PostgreSQL 的链接。
获取链接后,将其与 DNF 命令一起使用。 DNF 命令是一个软件包管理器,用于在基于 RPM 的 Linux 发行版上安装、更新和删除软件包。 DNF 命令最好的部分是它自动计算依赖关系并确定安装包所需的操作。 这是多么伟大啊! 让我们讨论一下关于这个的命令:
# dnf install https://download.postgresql.org/pub/repos/yum/reporpms/EL-8-x86_64/pgdg-redhat-repo-latest.noarch.rpm
禁用模块
安装完 RPM 后,下一步就是禁用系统内置的 PostgreSQL 模块。 为此,我们将使用 DNF 命令。 我已经在上面讨论了 DNF 命令的用法。 让我们讨论一下这个命令:
dnf -qy module disable postgresql
在 CentOS 上安装 PostgreSQL – 客户端软件包
好的,到目前为止,我们已经安装了 PostgreSQL 相关的存储库并禁用了模块。 讨论下一步是下载客户端包。 我们正在安装 PostgreSQL 的最新版本,即 12。 同样,我们将使用 DNF 命令安装客户端软件包。 执行此操作的命令如下:
# dnf install postgresql12
 安装客户端包
安装客户端包在 CentOS 上安装 PostgreSQL – 服务器包
因此,在安装客户端包之后,我们必须安装服务器包。 为此,我们使用 DNF 命令在 CentOS 上安装 PostgreSQL。
# dnf install postgresql12-server
 安装服务器包
安装服务器包此命令将成功安装 PostgreSQL 所需的服务器包。
初始化 PostgreSQL 数据库
安装服务器包后,下一步是初始化数据库。 这可以通过运行位于 /usr/pgsql-12/bin/ 目录中名为 PostgreSQL-12-setup 文件的 PostgreSQL 安装文件来完成。 该文件将初始化数据库。 让我们讨论一下这个命令:
sudo /usr/pgsql-12/bin/postgresql-12-setup initdb
 初始化数据库
初始化数据库如果对此的回应是 行 在你的屏幕上,这意味着你已经成功安装了 PostgreSQL。
启用 PostgreSQL 服务
成功初始化数据库后,下一步是启用服务。 这可以使用带有 enable 关键字的 systemctl 命令来完成。 我已经描述了以下命令:
# systemctl enable postgresql-12
 启用 Postgresql 服务
启用 Postgresql 服务启动 PostgreSQL 服务
启用 PostgreSQL 服务后,下一步是启动服务。 为此,我们将使用带有 start 关键字的 systemctl 命令。 我已经描述了以下命令:
systemctl start postgresql-12
 启动 PostgreSQL 服务
启动 PostgreSQL 服务从 PostgreSQL 开始
成功安装和初始化服务后,让我们从 PostgreSQL 开始。 它还将验证 PostgreSQL 是否已成功安装。 如果你想找出版本,你可以使用这个命令来做到这一点。 让我们看看下面给出的命令:
# sudo -u postgres psql
 从 PostgreSQL 开始
从 PostgreSQL 开始在上图中,您可以看到 PostgreSQL 的版本,即 12.2。
设置用户认证
安全性是每个数据库的主要关注点。 我们将珠宝饰品存放在银行,因为我们知道饰品是安全的。 没有人可以偷走它们。 银行有最好的安全性。 同样,我们将数据存储在数据库中,因为它提供了用户身份验证功能。 让我们学习如何设置数据库的密码。 执行此操作的命令如下:
password postgres
 设置密码
设置密码现在,您可以为数据库设置密码。
Exit PostgreSQL 数据库
总是有一个命令可以从数据库中退出。 我们在 MySQL 中使用 exit(),在 MongoDB 中使用 quit()。 但这里有所不同。 我们将使用“q”退出数据库。 执行此操作的命令如下:
q
 到 Exit
到 ExitPostgreSQL 目录的结构
如果要查看PostgreSQL的目录,我们可以使用tree命令查看。 使用 tree 命令将以树格式打印结构。 看起来很有趣! 下面讨论查看PostgreSQL目录结构的命令:
tree -l 1 /var/lib/pgsql/
 查看结构
查看结构安装 pgadmin4 的步骤
在 CentOS 上安装 PostgreSQL 之后,我们将继续安装 pgadmin。 它是 PostgreSQL 和衍生关系数据库的管理工具。 pgAdmin 的最大特点是它既可以作为 Web 应用程序运行,也可以作为桌面应用程序运行。 不要混淆 PostgreSQL 和 pgAdmin,两者是不同的东西。
PostgreSQL 是数据库,而 pgAdmin 是一种客户端。 您可以通过 pgAdmin 操作 PostgreSQL 的模式和数据。 让我们讨论如何连接到 pgAdmin。
安装包
在 CentOS 上安装 PostgreSQL 后,还会安装一些支持包。 只需使用 DNF 命令安装 pgAdmin 软件包。 我已经讨论过 DNF 命令的意义。 下面,我讨论了用于安装 pgAdmin 的命令:
sudo dnf install pgadmin4
它将所有相关的软件包安装到 pgAdmin。
启动 HTTP 服务
在这里,我们需要启动或启用 HTTP 服务。 由于我们将通过浏览器访问 pgAdmin4,因此启用 HTTP 服务很重要。 我们将使用 systemctl 命令来启动服务。 用于启用服务的命令是:
# systemctl start httpd
 启动服务
启动服务配置 pgAdmin
首先,您需要重命名 pgAdmin 配置文件。 我们将使用 cp 命令,因为它会将文件的内容从一个复制到另一个并重命名。
我们实际上所做的是复制示例配置文件并将其用作我们的基础来开始我们的配置,这样我们就不必从头开始重做所有事情。
# cp /etc/httpd/conf.d/pgadmin4.conf.sample /etc/httpd/conf.d/pgadmin4.conf
 重新命名文件
重新命名文件重新启动 HTTP 服务
由于我们已经进行了更改,因此我们需要再次启动 HTTP 服务并检查 HTTP 语法是否正确。 检查语法的输出应该是 行。 我们将使用 systemctl 命令再次重新启动 HTTP 服务。 下面,我描述了这两个命令:
# httpd -t # systemctl restart httpd
 重启服务
重启服务声明日志的路径
在这里,我们需要设置日志和库的路径。 但在此之前,我们需要制作目录。 为此,我们将使用 mkdir 命令。 该命令用于定义目录。 命令如下:’
# mkdir -p /var/lib/pgadmin4/ # mkdir -p /var/log/pgadmin4/
 制作目录
制作目录创建目录后,您需要编辑配置。 我们将使用 vi 命令打开文件。 在这里,我们将声明日志文件、SQLITE、会话数据库和存储目录的路径。 加载文件的命令是:
# vi /usr/lib/python3.6/site-packages/pgadmin4-web/config_distro.py

在文件中添加如下所示的代码:
LOG_FILE = '/var/log/pgadmin4/pgadmin4.log' SQLITE_PATH = '/var/lib/pgadmin4/pgadmin4.db' SESSION_DB_PATH = '/var/lib/pgadmin4/sessions' STORAGE_DIR = '/var/lib/pgadmin4/storage'
确保您已保存文件。 要保存文件,请按 Esc 键,然后按“:wq! “。 此命令将保存内容并退出文本编辑器。 如果你使用“:wa”,它只会退出而不保存文件的内容。 使用命令时要小心。
创建用户认证
在这里,您需要创建用户身份验证以登录到 pdAdmin。 添加电子邮件 ID 和密码时要小心。 您在登录 pgAdmin 页面时必须使用这些用户详细信息。 我提供了以下命令:
# python3 /usr/lib/python3.6/site-packages/pgadmin4-web/setup.py
 设置Emailid和密码
设置Emailid和密码访问网络界面
至此,我们已经成功安装了pgAdmin。 让我们通过网络浏览器连接到 pgAdmin 登录页面。 您需要做的就是输入访问 Web 界面的地址。 我提供了以下命令:
https://SERVER_IP/pgadmin4 OR https://localhost/pgadmin4
 Pgadmin4 登录页面被裁剪
Pgadmin4 登录页面被裁剪因此,您已在系统上成功安装 pgAdmin
结论
而已。 在这里,我们完成了有关如何在 CentOS 上安装 PostgreSQL 的教程。 如果您遇到任何问题,请在评论中告诉我们。