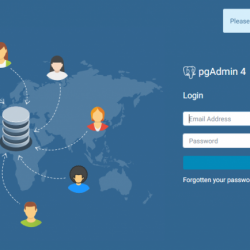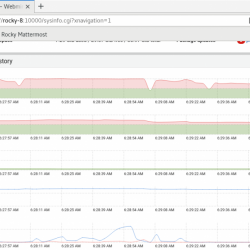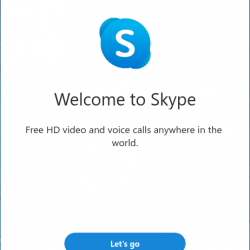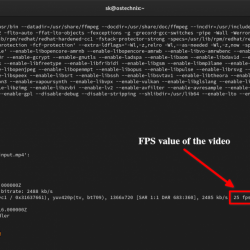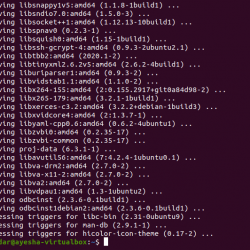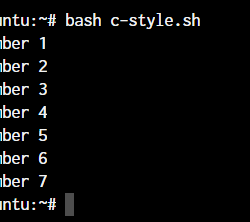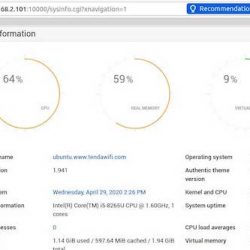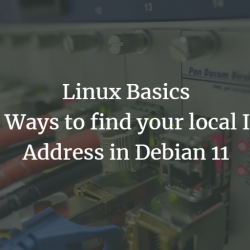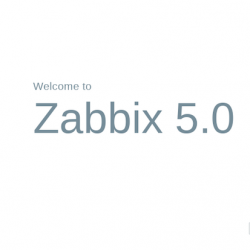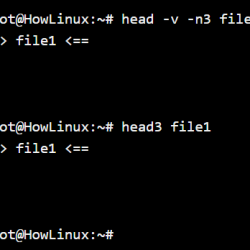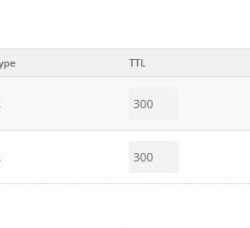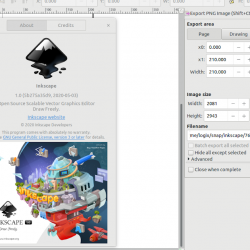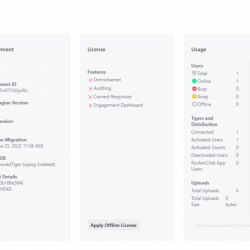如今,许多高端笔记本电脑都配备了指纹识别器。 Windows 和 macOS 支持指纹登录已有一段时间了。 在桌面 Linux 中,对指纹登录的支持更多的是令人讨厌的调整,但 GNOME 和 在哪里 已经开始通过系统设置支持它。
这意味着在较新的 Linux 发行版上,您可以轻松使用指纹读取。 我将在这里在 Ubuntu 中启用指纹登录,但您可以在运行 GNOME 3.38 的其他发行版上使用这些步骤。
先决条件
这当然是显而易见的。 您的计算机必须配备指纹识别器。
此方法适用于任何运行 GNOME 3.38 或更高版本的 Linux 发行版。 如果您不确定,您可以检查您使用的桌面环境版本。
KDE 5.21 也有一个指纹管理器。 当然,屏幕截图看起来会有所不同。
在 Ubuntu 和其他 Linux 发行版中添加指纹登录
去 设置 然后点击 用户 从左侧边栏。 您应该在此处看到系统上的所有用户帐户。 你会看到几个选项,包括 指纹登录.
单击此处的指纹登录选项。
它会立即要求您扫描新指纹。 当您单击 + 号添加指纹时,它会显示一些预定义的选项,以便您可以轻松识别它是哪个手指或拇指。
您当然可以通过单击右手食指来扫描左手拇指,尽管我看不出您为什么要这样做的充分理由。
添加指纹时,按照指示旋转手指或拇指。
一旦系统注册了整个手指,它就会给您一个绿色信号,表明指纹已被添加。
如果您想立即测试,请在 Ubuntu 中按 Super+L 键盘快捷键锁定屏幕,然后使用指纹登录。
在 Ubuntu 上使用指纹登录的经验
指纹登录顾名思义:使用指纹登录。 就是这样。 当它要求对需要的程序进行身份验证时,您不能使用手指 sudo 使用权。 它不是您的密码的替代品。
还有一件事。 指纹登录允许您登录,但当您的系统要求时您不能使用您的手指 sudo 密码。 Ubuntu 中的钥匙圈也保持锁定状态。
另一个烦人的事情是因为 GNOME 的 GDM 登录屏幕。 登录时,您必须先单击您的帐户才能进入密码屏幕。 这是您可以使用手指的地方。 最好不要先点击用户帐户 ID。
我还注意到指纹读取不像在 Windows 中那样流畅和快速。 不过,它有效。
如果您对 Linux 上的指纹登录有些失望,您可以禁用它。 让我向您展示下一节中的步骤。
禁用指纹登录
禁用指纹登录与首先启用它几乎相同。
去 设置→用户 然后点击指纹登录选项。 它将显示一个屏幕,其中包含添加更多指纹或删除现有指纹的选项。 您需要删除现有的指纹。
指纹登录确实有一些好处,特别适合我这种懒人。 我不必每次锁定屏幕时都输入密码,我对有限的使用感到满意。
启用 sudo 用指纹应该不是完全不可能的 聚丙烯酰胺. 我记得当我在 Ubuntu 中设置人脸解锁时,它可以与 sudo 以及。 让我们看看未来的版本是否会添加此功能。
你有带指纹识别器的笔记本电脑吗? 你经常使用它还是它只是你不关心的事情之一?